
| Apprenez à créer
vos outils d’aide à la décision sur mesure Épisode 3: Création du MarketAnalyser « Détection des Break Out » |
||||
|
Au cours des épisodes 1 et 2 de cette série de newsletters nous avons réalisé le travail préparatoire nous permettant la création du
MarketAnalyser© qui "détecte en temps réel toutes les valeurs qui dépassent leur plus haut/plus bas de 20 périodes dans de forts volumes"
(Break Out).
Aujourd’hui, nous allons créer la base nous permettant d’écrire la formule détectant le signal en question. |
|
|||
| 1. Création du MarketAnalyser
Toute programmation commence toujours par la création de « l’environnement » dans lequel le code sera exécuté. Dans notre exemple, le code ExpressLanguage© est exécuté par la colonne « Break Out » que nous allons créer dans le MarketAnalyser©. Pour créer un MarketAnalyser©, vous devez procéder comme suit : • Cliquez sur le bouton « MarketAnalyser » de la barre de commandes WalMaster • Sélectionnez « Nouveau » • Nommez votre nouveau MarketAnalyser© (par exemple « Détection des Break Out») • Validez par OK • Votre nouveau MarketAnalyser© apparait dans la liste des ressources disponibles, sélectionnez-le et cliquez sur Ouvrir. 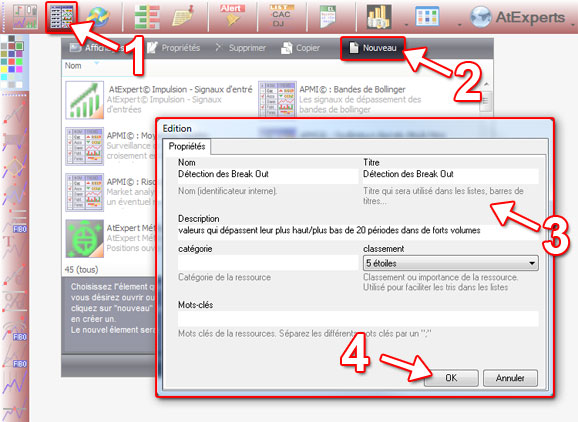 |
||||
|
|
||||
|
2. Ajout des colonnes La base est prête, il faut maintenant la structurer. Rappelons que le MarketAnalyser© WalMaster est constitué de colonnes. Chaque colonne est programmable et vous pouvez ajouter un nombre illimité de colonnes. Vous pouvez ajouter des colonnes existantes ou créer de nouvelles colonnes. Dans notre exemple nous allons utiliser ces 2 options. 2.1. Ajout de la colonne existante "Information dynamique sur la valeur" • Entrez dans les propriétés de MarketAnalyser© à partir de l’option « Outils ». • En bas de la liste des colonnes utilisez le bouton « Ouvrir depuis la librairie » • Dans la liste des colonnes disponibles, sélectionnez la colonne « Information dynamique sur la valeur » • Cliquez sur « Ouvrir ». 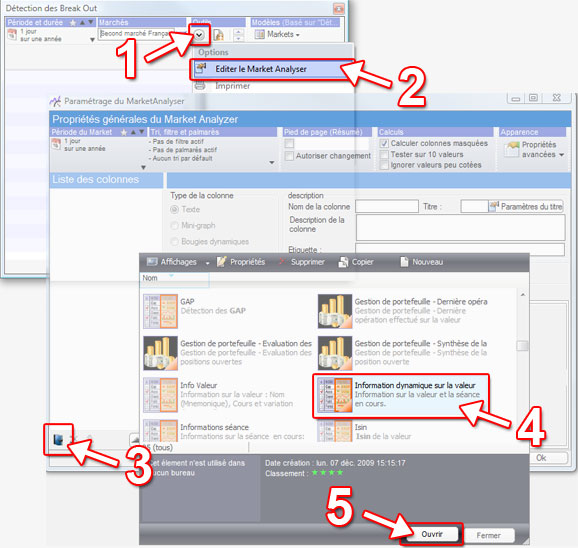 2.2. Création d'une nouvelle colonne • Dans la fenêtre d’édition des propriétés du MarketAnalyser© utilisez le bouton « Ouvrir depuis la librairie » • Utilisez le bouton « Nouveau » pour créer une nouvelle colonne • Nommez votre colonne, par exemple « Signal – Break Out » • Validez par OK. La structure de notre MarketAnalyser© est prête. Cliquez sur OK pour valider votre structure. |
||||
|
3. Paramétrage du MarketAnalyser© que nous venons créer Avant de taper du code, on doit réaliser quelque paramétrage afin de mieux préparer l’affichage des résultats.  3.1. Période du MarketAnalyser© Cette option permet de définir la « base de calcul » globale utilisée par le MarketAnalyser© pour réaliser les calculs. Dans notre cas, nous allons utiliser « Unité Principale (1 jours sur 2 ans) ». Ce choix signifie que notre MarketAnalyser© va travailler sur la base des bars représentant chacune 1 jour de cotation. Ces bars seront analysés sur un historique de 2 ans. Attention, chaque colonne peut utiliser sa propre unité de temps. L’unité de temps du MarketAnalyser© est utilisée par défaut lorsque l’unité de la colonne est fixée sur « global ». 3.2. Tri, filtre et paramètres Cette option permet de définir quelle est la colonne du MarketAnalyser© qui sera « responsable » du filtrage des valeurs et du tri des résultats affichés. Si aucune option de filtrage n’est sélectionnée, toutes les valeurs de la liste seront affichées par le MarketAnalyser©. Dans l’épisode 1, nous avons décidé que c’est la colonne « Le signal – Break Out » qui filtrera les valeurs afin de ne garder que celles pour lesquelles un « Break Out » est détecté. Nous allons alors entrer dans la fenêtre de paramétrage de « Tri, filtre et paramètres » et indiquer la colonne « Signal – Break Out » en tant que « Colonne de filtrage » et « Colonne de Tri », puis fermer la fenêtre. 3.3. Propriétés avancées Cette partie permet de gérer les options visuelles de votre MarketAnalyser©. Dans notre cas, nous allons modifier la hauteur des lignes et des entêtes de notre MarketAnalyser©, afin d’obtenir un affichage correcte de la colonne « Informations sur la valeur ». La hauteur conseillée pour cette colonne est de 40 pixels. |
||||
4. Paramétrage des colonnes du MarketAnalyser©.
 La première colonne « Informations sur la valeur » est une colonne existante que nous avons insérée depuis la librairie. Elle ne nécessite aucun paramétrage particulier. La colonne « Signal – Break Out » est une colonne créée. On doit alors la configurer. 4.1. Propriétés avancées Le MarketAnalyser© WalMaster peut afficher des résultats sous différentes formes (texte, mini graphiques, nom de la valeur, etc). Le menu « Type de la colonne » permet de définir quelles sont les données qui seront affichées. Pour toutes les colonnes utilisant l’ExpressLanguage©, vous devez choisir l’option « Formule ». 4.2. Description Dans cette partie, vous pouvez définir le nom de la colonne et les informations qui seront affichées dans l’entête. Lorsque le champ « Titre » est vide, ce sont les informations du champ « Nom de la colonne » qui seront affichées dans l’entête du MarketAnalyser©. Le champ « Etiquette » permet de définir le nom court qui peut être utilisé par d’autres colonnes du MarketAnalyser afin de récupérer le résultat de la colonne en question. Notez que le texte du titre peut être mise en forme en utilisant les balises (html) suivantes. • <b>Texte en Gras </b> • <br> = saut de ligne Dans notre exemple, nous allons remplir ces champs comme suit : • Nom de la colonne : « Le signal : Break Out » • Titre : «Le signal : Break Out» 4.3. Alignement Permet de définir l’alignement du texte ou du résultat numérique affiché par la colonne. 4.4. Propriétés Dans cette partie vous devez définir la façon d’afficher le résultat (texte, chiffre, barre de progression…) et l’unité de temps utilisée par la colonne. Nous allons utiliser la « Représentation » en « HTML » ce qui nous permettra de colorier le texte affiché. La période de la colonne sera fixée comme « Période globale ». Cela signifie que la colonne utilisera les unités de temps du MarketAnalyser©, que nous avons défini précédemment. 4.5. Source C’est la partie dans laquelle nous allons taper le code ExpressLanguage© qui sera présenté lors de l’épisode 4. |
||||