Les tracés chartistes
Quelle que soit votre méthode de travail et l'ATexpert utilisé, le chartisme est un élément indispensable vous permettant de valider votre stratégie. Inutile de faire des analyses trop compliquées. Contentez-vous de déterminer les lignes de tendance, les canaux et les supports/résistances. C'est tout ce qu'il vous faut pour valider une stratégie et déterminer clairement le contexte dans lequel un signal intervient.
Afin de le faire en toute simplicité, votre WalMaster Xe vous offre toute une gamme d'outils chartistes que vous trouverez dans l'onglet « Graphiques » de votre barre de commandes.
La barre de commande « Graphiques » de votre WalMaster Xe

L'onglet « Graphiques » est divisé en quatre parties :
-
Graphique : Ce bouton vous permet d'accéder à la liste d'écrans graphiques de votre WalMaster Xe. Vous devez vous en servir lorsque vous voulez ajouter un nouvel écran dans votre espace de travail.
-
Actions : Est la partie qui vous permet de sélectionner l'action que vous allez réaliser de façon répétitive sur les tracés existants ou sur votre graphique.
-
Tracés chartistes : C'est la partie principale, qui vous permet de créer de nouveaux tracés sur votre graphique.
-
Liste d'instrument : Cette partie vous permet de sélectionner une liste avec les valeurs que vous souhaitez analyser. Les boutons "Avance/Recul" vous permettent de vous déplacez dans la liste. Cette fonctionnalité vous sera utile uniquement lorsqu'aucun MarkerAnalyser n'est présent dans votre espace de travail. Par exemple lorsque vous travaillez toujours sur les 2-3 mêmes valeurs. Autrement il est plus simple et rapide de sélectionner une valeur en cliquant sur son nom dans le MarkerAnalyser de votre WalMaster Xe.
Ajout d'une nouvelle ligne
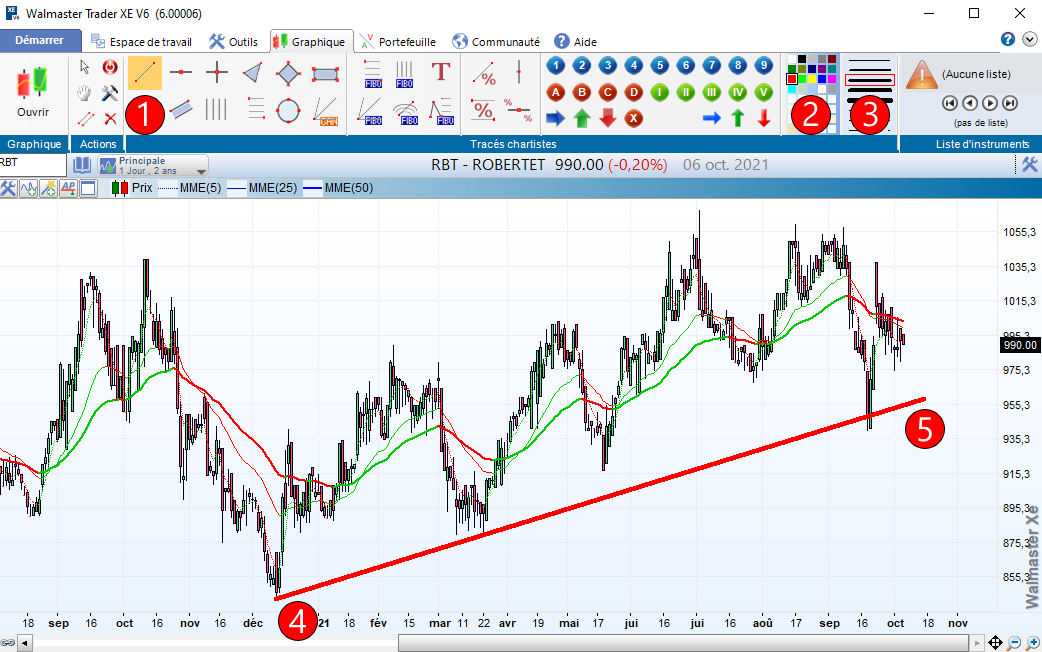
Pour ajouter un tracé, la bonne séquence à respecter est :
-
Sélectionnez le type de ligne à tracer
-
Sélectionnez la couleur
-
Sélectionnez l'épaisseur
-
Sélectionnez le point de départ de la ligne sur le graphique et faites un clic sur le bouton gauche (click gauche). Inutile de rester appuyé
-
Positionnez votre ligne puis un click gauche pour valider
Manipulation et modification d'une ligne
Lorsque vous avez choisi une ligne, vous activez le mode « Ajout de nouvelles figures ». Votre curseur représente une flèche avec le signe « + ». Chaque nouveau clic va donc ajouter une ligne. Pour désactiver le mode « Ajout » et activer le mode universel, « Déplacer ou redimensionner » un simple clic sur le bouton droit suffit. Votre curseur se transforme en une flèche avec une main.
Le mode « Déplacer ou redimensionner » est sans doute le mode le plus universel, car il vous permet de :
- Déplacer vos tracées
- Réaliser toute sorte d'actions sur les tracés, tels que dupliquer, supprimer, mettre sous alerte
- Redimensionner votre graphique et ajuster l'affichage de la courbe des cours ou des indicateurs
Le principe est simple :
Lorsque vous pointez sur une ligne, elle apparait comme sélectionnée.
- Un clic gauche active le déplacement de la ligne. Un autre click l'arrête. Inutile donc de rester appuyé sur le bouton lorsque vous manipulez
- Un clic droit vous permet d'accéder à un menu avec toutes les actions possibles sur la ligne sélectionnée

Lorsque vous êtes en dehors de tout tracé chartiste, vous pouvez manipuler votre courbe de prix où votre indicateur en tenant enfoncé le bouton gauche de la sourie.
Les actions répétitives
La partie « Actions » vous donne la possibilité de sélectionner une action que vous souhaitez répéter plusieurs fois de suite.
Une fois cette action sélectionnée, elle reste active tant que vous manipuliez le graphique. Les curseurs de souris prennent la forme de l'action sélectionnée.
Les possibilités sont les suivantes :

|
Ce mode vous permet de manipuler votre graphique sans toucher à vos tracées chartistes. Vous pouvez, par exemple redimensionner votre graphique sans risque de déplacer vos lignes. Ces derniers sont simplement ignorés par le curseur de souris.
|

|
Comme vu précédemment, c'est le mode le plus universel. Il vous permet à la fois de déplacer vos tracées et modifier vos tracées ainsi que redimensionner votre graphique.
|

|
C'est le mode « Duplication ». Comme son nom l'indique, il vous permet de créer les copies de vos lignes en rafale. Sélectionnez une ligne à dupliquer, click gauche et la ligne parallèle à la ligne sélectionnée apparait immédiatement sur votre écran.
|


|
Ce bouton vous permet d'activer ou de désactiver l'affichage des tracés chartistes sur vos graphiques. Lorsque le bouton est rouge, les tracés sont visibles. Le clic sur le bouton désactive donc l'affichage des tracés. Inversement lorsque le bouton est rouge.
|

|
C'est le mode édition. Chaque fois que vous cliquez sur une ligne, vous allez ouvrir le dialogue vous permettant de gérer les paramètres d'une ligne.
|

|
C'est le mode suppression.
|
Notez que, le choix d'un tracé chartiste, bascule automatiquement en mode « Ajout de figures » et désactive l'action sélectionnée précédemment.
Conclusion
À présent vous savez parfaitement manipuler et réaliser les analyses chartistes avec votre WalMaster Xe. Dans une prochaine newsletter, nous apprendrons d'autres astuces avancées vous permettant de personnaliser vos tracées.
En savoir plus
|
|