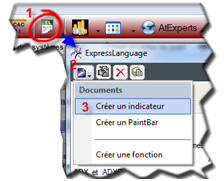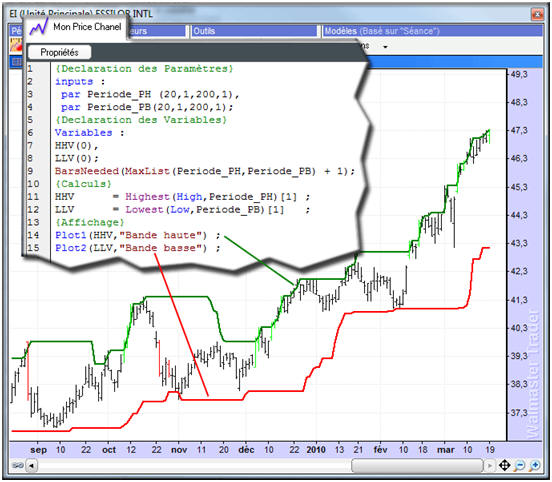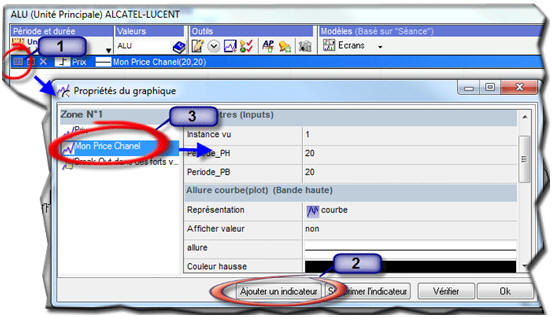Apprenez à créer
vos outils d’aide à la décision sur mesure
Épisode 8:
Création d’un indicateur WalMaster©.
|
Lors des épisodes précédents, nous avons appris les règles de création et de programmation des ressources WalMaster© telles que :
• La colonne du MarketAnalyser© (épisodes 1, 2 , 3 et 4)
• L’assistant visuel (épisodes 5 et 6)
• L’alerte (épisode 7)
Aujourd’hui, nous allons apprendre à programmer un indicateur WalMaster©. Nous allons également profiter de cette newsletter pour réviser quelques bases de programmation en ExpressLanguage©.
Notez que l’indicateur des plus hauts et des plus bas à x périodes est déjà disponible par défaut dans votre WalMaster©. Cet indicateur est appelé « Price Chanel ». Toutefois, dans le but de
la formation, nous allons poursuivre notre exemple basé sur la détection des « breaks outs ». Ainsi, nous allons récréer un indicateur similaire à « Price Chanel » que nous allons nommer « Mon Price Chanel ».
|
Les mots clés sont des
instructions du bas niveau du langage. Vous pouvez les utiliser,
mais vous ne pouvez pas les modifier, ni les créer.
Par exemple :
Close est un mot clé et renvoie le cours de clôture du dernier
bar.
If … then sont des mots clés qui définissent une condition. |
| Les fonctions sont des
ressources écrites en ExpressLanguage©. Vous pouvez les éditer.
|
Bon à savoir …
WalMaster©, dispose d'outils exceptionnels vous
permettant de mettre en place votre propre méthode de travail :
• Les MarketAnalyser WalMaster
• Les graphiques
• Une large bibliothèque d'indicateurs techniques
• Les assistants visuels
• Les alertes.
• Un langage de programmation « ExpressLanguage©» |
Break Out est:
- le dépassement des plus hauts et plus bas sur x périodes dans
de forts volumes.
- dans notre cas c'est également le nom que nous donnons à notre
colonne. |
|
1. Création d’un indicateur dans votre WalMaster©.
L’ensemble des indicateurs techniques de votre WalMaster© peuvent être créés, modifiés ou supprimés à partir de la fenêtre d’édition des documents ExpressLanguage ©. Cette fenêtre est accessible par un simple clic sur l’icône «EL» dans la barre de commande principale de votre WalMaster©.
Pour créer un « Nouvel indicateur», vous devez :
• utiliser le bouton « Créer un nouveau document »
• sélectionner l’option «Créer un indicateur »
• Nommer votre nouvel indicateur, par exemple « Mon Price Chanel »
• valider par OK
La fenêtre d’édition du code de votre indicateur s’ouvre automatiquement dans la partie gauche de la fenêtre ExpressLanguage©.
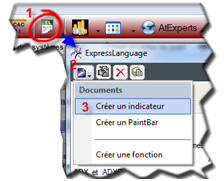
|
|
2. Programmation de l’indicateur.
La structure de programmation des indicateurs WalMaster© peut être résumée par 5 étapes suivantes :
|
Inputs : |
Cette partie permet la déclaration des paramètres utilisés par l’indicateur.
Les paramètres des indicateurs (comme des paramètres des PaintBar) peuvent utiliser la technologie APMI©.
Dans ce cas, ils sont précédés par le mot clé « par » et respectent la syntaxe suivante :
par NomDeParametre(Défaut,Minimum,Maximum,Pas)
Dans le cas des paramètres simples, ne faisant pas appel à l’APMI©, la syntaxe est :
NomDeParametre(Valeur par défaut)
Dans le cas des paramètres simples, la valeur par défaut peut être une valeur numérique ou « un tableau » des données, par exemple close, hight, low…
• La liste des « Inputs » est séparée par « , » et clôturée par « ; ».
• Une fois déclarés, les Inputs peuvent être utilisés dans le code, mais ne peuvent pas être modifiés.
|
|
Variables : |
Cette partie permet la déclaration des variables qui seront utilisées dans les calculs de l’indicateur. Comme dans toutes les ressources ExpressLanguage©, la déclaration des variables utilise la syntaxe
NomDeVariable(Valeur initial),
• La liste des variables est également séparée par « , » et clôturée par « ; ».
• Généralement, la valeur initiale est une valeur numérique, qui permet d’initialiser la variable. Souvent la valeur est 0.
• Les variables peuvent être lues ou remplies.
|
|
BarsNeeded(Valeur) ; |
Il s’agit d’un mot clé qui indique à l’ExpressLanguage© de WalMaster©, la profondeur de l’historique des cours nécessaire pour démarrer les calculs.
La profondeur de l’historique est exprimée uniquement en nombre de bars.
Par exemple, pour calculer un plus haut à 20 périodes, nous avons besoin d’un historique minimum de 20 bars.
|
Calculs
|
Cette partie est le cœur de votre indicateur. Ici toutes les structures sont permises et il y a autant de structures que d’indicateurs techniques.
Toutefois pour bien réussir la programmation de son indicateur, il faut comprendre et respecter le principe de fonctionnement de
l'ExpressLanguage. Ce principe peut être résumé par les règles suivantes :
• Une fois que l’historique nécessaire au démarrage des calculs est atteint, l’ExpressLanguage réalise les calculs « bar par bar ». Autrement dit, à chaque nouveau bar, tout le code écrit après BarsNeeded est exécuté.
• En mode offline, les calculs s’arrêtent une fois le dernier bar atteint.
•
En mode Online les calculs sont réactualisés à chaque nouveau tick.
|
Plot ()
Affichage des données sur le graphique.
|
Le mot clé Plot permet d’indiquer à l’ExpressLanguage les données qu’il faut tracer sur le graphique. La syntaxe est la suivante :
Plot1(Valeur,"Legende")
• En ExpressLanguage© vous pouvez utiliser le mot cleé plot1
à plot10. Autrement dit, vous pouvez tracer au maximum 10 lignes dans le cadre d’un même indicateur.
• « Valeur » - est la valeur numérique qu’il faut tracer.
- Si la valeur est fixe, par exemple 50, c’est la ligne horizontale à 50 qui sera tracée sur l’ensemble de l’historique
- Si la valeur est une variable c’est la valeur de cette variable à chaque exécution du code qui sera affichée.
Par exemple, le code ci-dessous permet de tracer l’historique des cours de clôture de la valeur.
Variables :
Crs(0) ;
BarsNeeded(1) ;
Crs = close ;
Plot1(Crs,"Cloture");
|
En respectant les règles ci-dessus, le code de l’indicateur est alors le suivant :
{Déclaration des Paramètres}
inputs :
par Periode_PH (20,1,200,1),
par Periode_PB(20,1,200,1);
{Déclaration des Variables}
Variables :
HHV(0),
LLV(0);
BarsNeeded(MaxList(Periode_PH,Periode_PB) + 1);
{Calculs}
HHV = Highest(High,Periode_PH)[1] ;
LLV = Lowest(Low,Periode_PB)[1];
{Affichage}
Plot1(HHV,"Bande haute");
Plot2(LLV,"Bande basse") ;
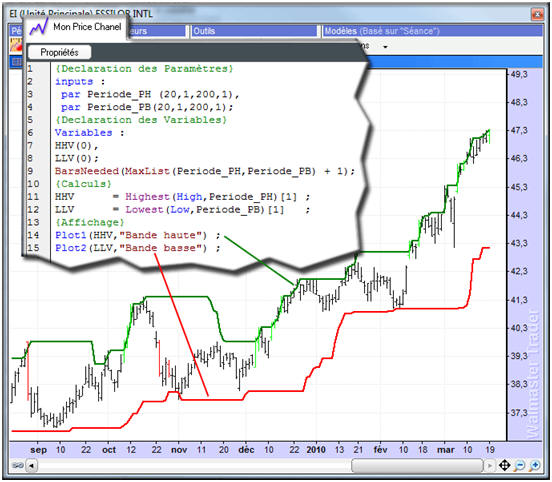
Remarquez que dans la partie BarsNeeded, nous utilisons une expression mathématique qui nous permet d’évaluer automatiquement le paramètre le plus élevé.
|
|
3. Insertion de votre indicateur sur le graphique.
Une fois que votre code est vérifié et validé, l’indicateur que vous avez créé fait partie de votre WalMaster.
Vous pouvez alors l’insérer sur le graphique des prix en allant dans
• Propriété du Graphique
• Ajouter un indicateur
Une fois ajouté, vous pouvez configurer l’indicateur en cliquant sur son nom dans la zone gauche du dialogue.
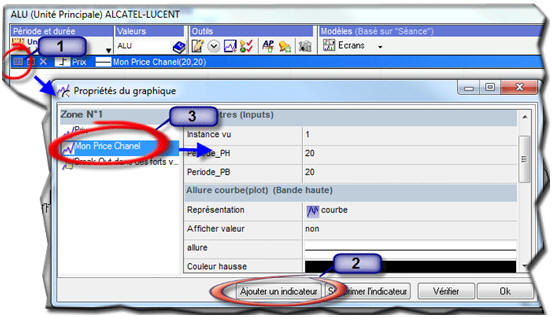
|
|