Création d'un boutton
de commande
Cette semaine nous allons voir comment créer un bouton de commande utilisant des variables choisies afin de modifier les valeurs essentielles de notre indicateur CCI (on pourra appliquer cette suite à tous les autres Indicateurs et systèmes.
Ajout du bouton modifiant les paramètres du CCI
Nous avions ouvert la semaine dernière le graphe « Indic Tester CCI « auquel nous avions rajouté une Equity curve et son Max Drawdown.
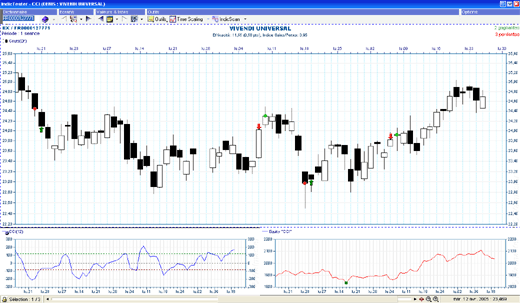
Le problème ou plutôt le manque de réglage rapide des différents paramètres concernant cet indicateur CCI sur ce graphe ne nous permet pas d’utiliser cette ressource telle quelle.
On s’aperçoit en effet qu’en regardant les résultats obtenus (sous le titre de la valeur) rien ne nous indique si les valeurs sont optimisées, elle le seront rarement, sauf si l’on s’aide de l’Optirush et que l’on en intègre les résultats dans nos réglages (mais les temps de calcul peuvent être conséquents).
Nous allons donc créer un bouton de commande nous permettant de faire varier la période du CCI, ses seuils supérieurs et inférieurs ceci afin de trouver les réglages qui nous conviendrons.
Méthode :
En cliquant droit sous l’onglet « Options »en haut à droite de notre écran graphique nous allons ouvrir un menu principalement dédié dans sa généralité : aux boutons de commande.
Nous pourrons ajouter, créer, modifier, supprimer etc. et une fois compris le bien être que peuvent apporter ces raccourcis ou commandes nous allons en remplir nos barres (voir paragraphe dans news du 09 avril 2005)
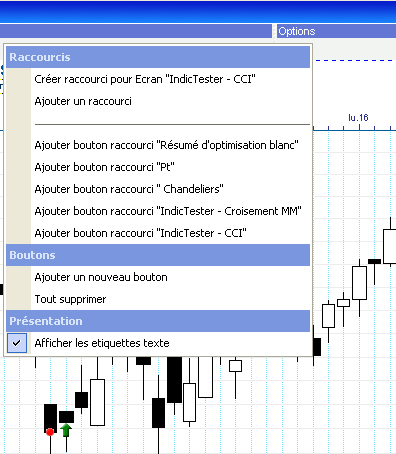
En cliquant sur ajouter un nouveau bouton, l’écran suivant s’ouvre et on retrouve ici toutes les commandes disponibles et paramétrables de notre logiciel.
Je vous conseille de toutes les passer en revue rapidement au moins une fois, vous en trouverez certainement au moins une qui vous facilitera dans vos manipulations.
Les commandes sont classées par catégorie
« Toutes les commandes » regroupe quand à elle les 10 autres catégories listées en dessous.En cliquant soit Toutes les commandes si on ne sait pas ou trouver ce que l’on veut faire soit dans notre cas dans la catégorie « Edition » (cela revient au même c’est juste une question de temps de recherche).
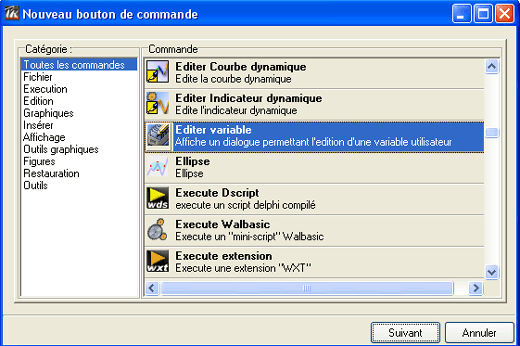
Un écran s’ouvre et nous allons commencer notre création :
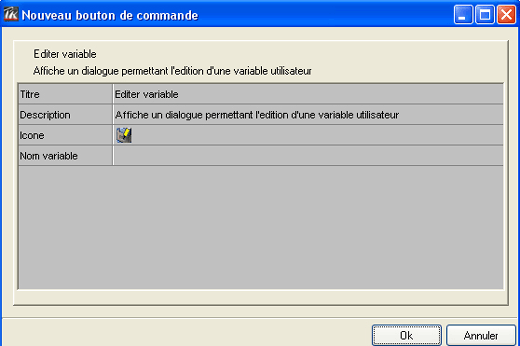
Titre : Texte qui apparaît à coté du bouton de commande.
Description : Texte de l’info bulle.
Icône : Au choix (on peut se réserver ou se créer son propre icône afin de repérer visuellement ses propres créations)
Nom Variable : Les variables que nous voulons modifier rapidement.
On remplira aisément les trois premières lignes, car le texte est libre, quand à la ligne « nom de variables » il faut se référer à notre système et savoir quelles sont les valeurs ou variables utilisées dans le passage d’ordre.
Si on ne retrouve pas le nom de variables on peut éditer le système sélectionné et se promener dans les différents onglets on retrouvera alors tout ce dont on a besoin.
On pourra en modifiant les règles du système (ajout indic,MM etc...) se créer notre propre système et le valider par l’optimisation des valeurs de ces variables.
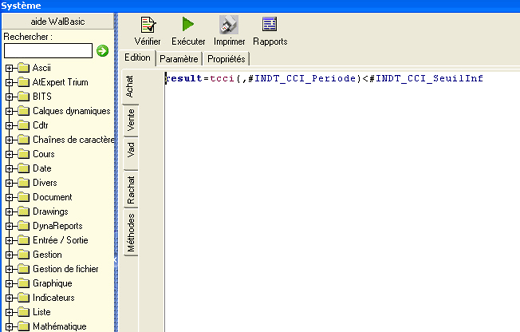
Dans notre cas précis il s’agit de :
La période du CCI. #INDT_CCI_Periode
Le seuil supérieur du CCI #INDT_CCI_SeuilSup
Le seuil inférieur #INDT_CCI_SeuilInf
Pour + de détails sur les variables voir la News du 14 /11/2003
En cliquant sur la ligne nom des variables nous arrivons à la liste complètes des variables.Soit nous les sélectionnons une à une à partir de la liste déroulante, soit on les tape directement dans la fenêtre si c’est des variables connues ou créées par nos propres soins.
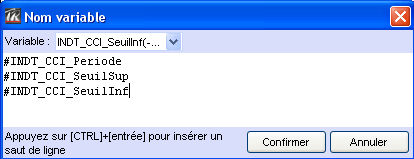
Ne pas oublier de faire un retour de ligne pour chaque variable sélectionnée, on confirme et notre micro application est prête.
En cliquant sur notre bouton, notre écran de commande de variation des valeurs du CCI apparaît et grâce aux curseurs on peut immédiatement faire varier nos paramètres.
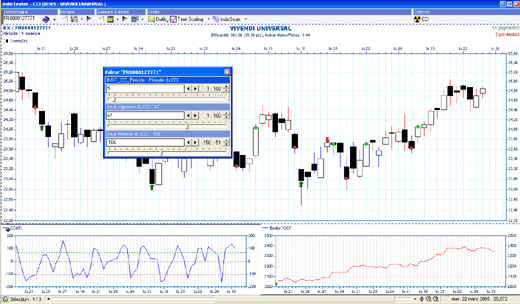
En ajoutant un bouton « affiche rapport » on pourra faire varier les valeurs tout en regardant les résultats obtenus en temps réel, on pourra alors adapter ces valeurs en fonction de sa stratégie de trade.
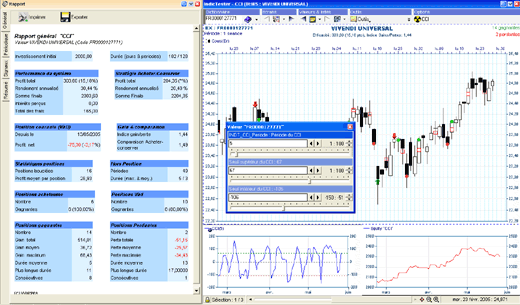
Il est évident que Optirush nous trouvera le meilleur réglage mais ceci est une autre approche moins mécanisée et peut être plus didactique dans ses bases.
Elle est en outre très simple et très rapide pour pouvoir se créer ses propres systèmes, et peut être par la suite les intégrer justement dans Optirush « la bête de calculs ».
Voilà pour aujourd’hui. A la semaine prochaine pour votre prochaine newsletter Waldata ou nous commencerons l’étude des indicateurs de volume.
N’hésitez pas à nous faire part de vos attentes, remarques et suggestions.
Avez-vous trouvé cette lettre intéressante, vous a-t-elle été utile ?
L’équipe Waldata |


