|
Le
menu Démarrer
La newsletter de cette semaine sera consacrée à une
des nouveautés de la version 5.2, à savoir le nouveau
menu "Démarrer" . Ce menu "Démarrer" a
pour objectif de faciliter la navigation au sein de votre logiciel
en permettant un accès rapide à l'ensemble de vos ressources
ainsi que des raccourcis. Afin de cerner au mieux toutes les possibilités
de ce nouveau menu, nous vous présenterons dans la première
partie de cette newsletter les avantages liés à l'onglet "Raccourcis" et
plus précisément à ses deux éléments
constitutifs que sont " Eléments récents" et "Mes
ressources". Puis dans une seconde partie, nous aborderons les
principes de la navigation dans les "Ressources logicielles".
Le menu "Démarrer" et "Mes Raccourcis". La philosophie du nouveau menu "Démarrer" se
veut simple et efficace. Simple dans le sens, où il s'agit
d'un menu déroulant et où l'accès de certaines
fonctionnalités vous faciliterons les manipulations et contribuerons
de cette façon à un gain de temps précieux.
Une de ces nouveautés consiste à accéder de
manière très rapide aux derniers éléments
que vous avez récemment utilisés ou à vos ressources
personnalisées. Ainsi ces deux fonctionnalités se retrouvent
au sein de l'onglet intitulé "Raccourcis" sous la rubrique "Eléments
récents" et "Mes ressources".
-
Les "Raccourcis" et "Eléments récents".
" Eléments récents" ,
présent dans l'onglet "Raccourcis" , vous permettent
d'ouvrir et d'accéder aux dernières ressources que
vous avez utilisées. Il peut s'agir à titre d'exemple,
de tableaux dynamiques, d'écrans graphiques, de systèmes
de profitabilité*, de performers*...
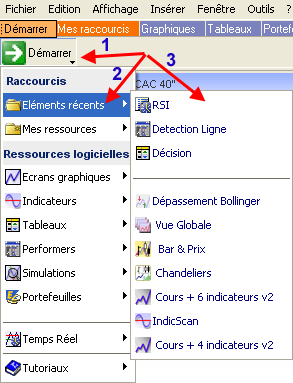
Afin d'accéder au menu "Démarrer",
vous devez préalablement sélectionner l'onglet intitulé "Démarrer"  puis
effectuer un clic sur le bouton "Démarrer" (1) puis
effectuer un clic sur le bouton "Démarrer" (1)  . .
De cette façon, vous accédez à toute
l'arborescence de votre logiciel. Le menu se déroule automatiquement
selon le passage de votre curseur sur les rubriques. Vous devez
maintenant cliquer sur « Eléments récents » (2) de manière à visualiser les dernières ressources
utilisées (3). Vous accédez ainsi aux 10 derniers éléments
ouverts. Les 3 éléments les plus récemment utilisés
se situent au-dessus du séparateur.
-
Les "Raccourcis" et "Mes ressources".
"Mes ressources" vous permettent d'accéder
rapidement à toutes vos ressources personnelles, quelques
soient leur nature. Ainsi, vous retrouvez dans cette rubrique, vos
propres écrans graphiques, tableaux, performers* et scripts*
que vous avez préalablement développés.
Afin d'accéder à cette rubrique, vous devez effectuer
un clic sur le bouton de commande du menu "Démarrer" (1) puis sélectionner "Mes ressources" (2). Toutes vos ressources
personnelles sont alors affichées (3) et classées selon
4 rubriques : "Mes écrans"', "Mes tableau", "Mes performers*", "Mes
scripts*" . Il vous suffit de sélectionner celle que vous
souhaitez ouvrir. Par exemple, pour ouvrir un écran graphique
que vous avez créé, cliquez tout simplement sur « Mes écrans».
Vous disposerez ainsi de la liste de tous les écrans graphiques
que vous avez créé.
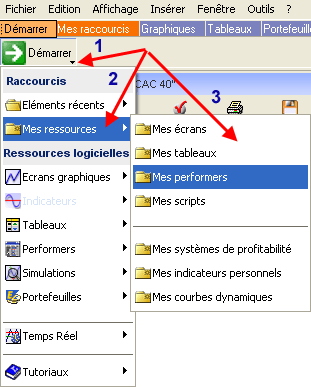
"Ressources logicielles" La rubrique "Ressources logicielles" vous donne accès à l'ensemble
des ressources présentes initialement dans votre logiciel. Ainsi,
l'onglet "Ressources logicielles" se compose de 6 rubriques: "Ecrans
graphiques", "Indicateurs", "Tableaux", "Performers"*, "Simulations"*, "Portefeuilles".
A titre d' exemple, si vous souhaitez changer un indicateur sur
un écran graphique, rien de plus simple. Vous devez s électionner
au préalable la zone graphique à modifier et cliquez
sur le bouton « Démarrer » (1) puis
sur « Indicateurs » (2). Un menu se déroule
vous proposant tous les indicateurs disponibles classés par
catégorie (3). Sélectionnez par la suite celui qui
vous intéresse (4) ; la zone graphique affichera à présent
cet indicateur. La rubrique "Indicateurs de A à Z" regroupe
quand à elle l'ensemble exhaustif des indicateurs présents
dans votre logiciel, classé cette fois-ci par ordre alphabétique en
deux sous rubriques "Indicateurs de A à M" et "Indicateurs
de N à Z".
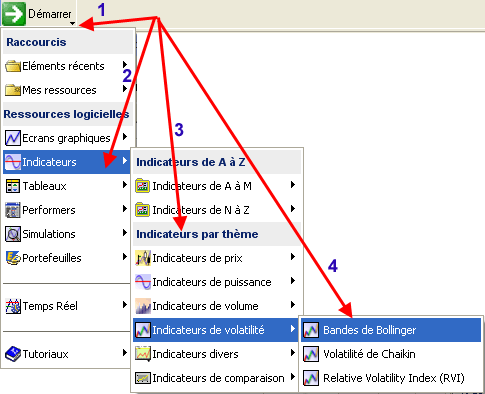
De la même façon, vous avez la possibilité d'ouvrir
différents types d'écrans graphiques. A titre d'exemple,
en sélectionnant « Ecrans modèles »,
vous accédez aux écrans graphiques de références
qui sont composés d'un certain nombre d'indicateurs. Vous
pouvez alors les personnaliser en procédant à un changement
d'indicateur (cf. point précédent). En sélectionnant « Autres
Ecrans », vous accédez à des écrans
spécifiques à des indicateurs tels que Bandes de Bollinger,
RSI.
La rubrique "Courbes dynamiques" vous permet d'afficher
des informations visuelles à partir de critères spécifiques
(ex : Quand le RSI est suracheté, la courbe devient Rouge)
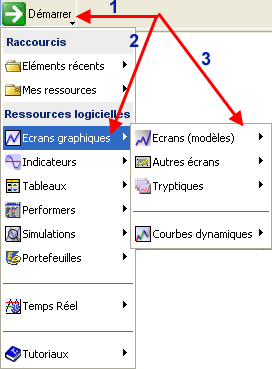
* Disponibles selon les versions.
Conclusion
Voilà pour aujourd'hui. A très bientôt pour
la prochaine Newsletter. N'hésitez pas à nous faire
part de vos remarques et suggestions. Avez-vous trouvé cette
lettre intéressante, vous a-t-elle été utile
?
L'équipe Waldata
|


